
Amazon Dash ButtonはWi-Fiに接続できるところであれば、どこでも設置することができて、注文ボタンを押すだけで商品を注文することができます。今回は、Amazon Dash Buttonをセットアップする方法を紹介します。
必要なもの
Amazon Dash Buttonは届いたらすぐ使えるわけではなく、セットアップ(初期設定)する必要があります。セットアップするにはiPhone(iOS 8.3以上)もしくはAndroid(Android 4.1以上)が必要になります。
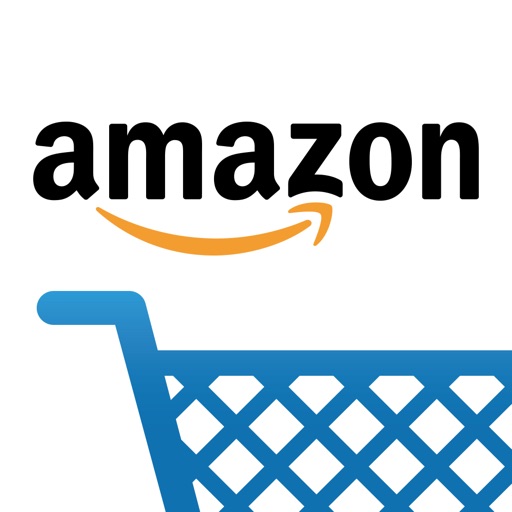
iPhoneもしくはAndroidが用意できたら、セットアップするために必要な「Amazon ショッピングアプリ」を端末にインストールして下さい。これで、Amazon Dash Buttonをセットアップするために必要なものは全部です。
セットアップする方法

Amazon Dash Buttonをセットアップする方法を紹介します。iPhoneもしくはAndroidからAmazon ショッピングアプリを開いて、Amazonアカウントにログインするために「サイトイン」をタップします。

AmazonアカウントのEメールとパスワードを入力して、「サイトイン」をタップします。

Amazonアカウントにサイトインできたら、Amazonショッピングアプリの左上にあるアイコンをタップして、メニューを表示させます。

メニューにはカテゴリー、注文履歴、欲しい物リスト、設定などがあるので、その中から「アカウントサービス」をタップして下さい。

アカウントサービスには注文、アカウント設定、メッセージセンター、アプリ環境設定などの項目があるので、Dash端末から「新しい端末をセットアップ」をタップして下さい。

Amazon Dash ButtonのセットアップにはWi-Fiパスワードが必要になるので、あらかじめに確かめておいて下さい。その後に利用規約を確認して「同意して開始」をタップすると、セットアップが開始されます。

セットアップするにはBluetoothをオンにする必要があります。iPhoneもしくはAndroidのBluetoothをオンにすると、自動で次に進みます。

Amazon Dash Buttonに接続するために注文ボタンを6秒間長押しします。

注文ボタンの横にあるインジケーターが青く点滅するので、Amazon ショッピングアプリの「接続」をタップして下さい。

Amazon Dash ButtonをWi-Fiに接続するために、Wi-Fiのパスワードを入力して「次へ」をタップして下さい。

Amazon Dash Buttonで注文する商品を1つ選択して、「次へ」をタップします。

Amazonショッピングアプリを通知する設定にしていない場合は、通知を有効にする画面が表示されます。Amazon Dash Buttonの注文完了時に通知を受け取るために「有効」にしておくことをオススメします。

最後にお届け先住所、お支払い方法、配送方法、Amazon Dash Buttonで注文する商品を確認して、「セットアップ完了」をタップして下さい。

「Amazon Dash Buttonの設定が完了しました!」と表示されたら、セットアップはすべて完了です。あとはAmazon Dash Buttonをキッチンや洗面所などに設置して、注文ボタンを押すだけで商品を注文することができます。
設定を変更する方法

Amazon Dash Buttonのセットアップで設定した項目はアカウントサービスの「端末を管理」から変更することができます。注文する商品、お届け先住所、お支払い方法などを変更する場合は、こちらの項目から簡単に変更することができます。




