Audible(オーディブル)はスマホ・タブレット、パソコン、Alexa搭載デバイスに対応しているので、いつでもどこでもオーディオブックを聴けます。この記事では、Audibleの使い方を初めての方にもわかりやすいように画像付きで解説します!
Audibleの使い方
Audibleはスマホ・タブレット(iOS 10.0以降/Android 4.1.2以降)、パソコン(Mac/Windows)、Alexa搭載デバイス(EchoやEcho dotなど)に対応しているので、オーディオブックをいつでもどこでも聴けます。
例えば、仕事や家事などをしているときにパソコンやAlexa搭載デバイスから聴いて、通勤や通学などの外出中はスマホ・タブレットから聴くことができます。
このようにAudibleは様々なデバイス・シチュエーションでオーディオブックを聴けるので、スマホ・タブレット、パソコン、Alexa搭載デバイスの使い方をそれぞれ紹介します!
ちなみに、Audible会員に登録していない方やオーディオブックの買い方がよくわからない方は以下の記事を参考にしてください。
Audible(オーディブル)の登録・契約方法を画像付きで解説!
Audibleのコインとは?買い方や有効期限をわかりやすく解説!
スマホ・タブレット
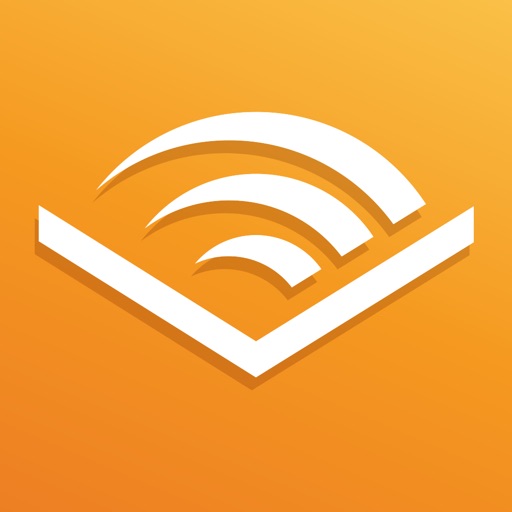
スマホ・タブレットからAudibleを使うには、アプリストアから「Audibleアプリ(iOS 10.0以降 / Android 4.1.2以降)」をインストールしてください。
ホーム画面からAudibleアプリを開いて、Amazonアカウントの「サイトイン」をタップ。
Amazonアカウントのサイトインに切り替わるので、メールアドレス(携帯電話番号)とパスワードを入力して「サイトイン」を押してください。
Audibleアプリのホームが表示されるので、画面下のアイコンから「ライブラリー」を選ぶと、購入済みのオーディオブックが表示されます。
聴きたいオーディオブックを選ぶと、ダウンロードが開始されます。
ダウンロード完了すると右下の「ダウンロードアイコン」がなくなるので、そのまま選択するだけでオーディオブックを再生できます(※ダウンロード中に選択しても、ダウンロードしたところまですぐに再生できます)。
Audible再生画面の操作方法は以下の通りです。
- 再生/一時停止
- 30秒巻き戻し/30秒早送り
- 再生速度(0.75~3.0倍速)
- 目次(章や見出しの確認・移動)
- スリープタイマー(8分~60分、章の終わり、カスタマイズ)
- ブックマーク(再生時間をブックマーク)
- 「車」アイコン(運転中でも操作しやすい再生画面に変更)
- 音量調整
- 「…」アイコン(その他)
再生画面の「…」アイコン(その他)をタップすると、以下の操作ができます。
- ブックマーク(ブックマークの確認・移動)
- シェアする(SNSやメッセージアプリなどに共有)
- ボタンなしで操作(画面タップやスワイプで簡単操作)
- 詳細を見る(作品詳細ページに移動)
- カスタマーレビュー
- 「既読」にする
- 画面のテーマ変更(テーマを「ダーク」または「ライト」に変更)
Audibleアプリの設定を変更したいときは、画面下の「プロフィール」を押して、『設定』を選んでください。
設定ではWi-Fi接続時のみダウンロード、音質(標準/高音質)、分割ダウンロード、巻き戻し/早送りの秒設定などを変更ができます。
このようにAudibleはスマホ・タブレットでも快適に利用できるので、通勤・通学や待ち時間などの外出中にオススメ!
もちろん、オーディオブックをダウンロードしておけば、データ通信量を大幅に節約できるので、通信速度制限になる心配もありません。
パソコン
パソコン(Windows・Mac)からAudibleを使うには、ブラウザから「Audibleウェブサイト」にアクセスして、画面右上の「サイトイン」をクリック。
Amazonアカウントのメールアドレス(携帯電話番号)とパスワードを入力して「サイトイン」を押してください。
サイトイン完了後に「ライブラリー」にマウスカーソルを合わせて、メニューから「購入済みのタイトル」を選びます。
ライブラリーから購入済みのタイトルを確認できるので、聴きたいオーディオブック(ボイスブック)の再生アイコンを押してください。
小さなウィンドウが表示されて、パソコンからオーディオブックを再生できます。Audible再生画面での操作方法は以下の通りです。
- 再生/一時停止
- 30秒巻き戻し/30秒早送り
- 前の章/次の章
- 目次(章や見出しの確認・移動)
- 再生速度(0.75~3.0倍速)
- ブックマーク(再生位置をブックマーク)
- 「…」アイコン(ブックマークの確認・移動)
パソコンでもAudibleで購入したオーディオブックを簡単に聴けるので、仕事や作業しているときにBGMとして流すのがオススメです。
Alexa搭載デバイス(Amazon Echo)
EchoやEcho dotなどのAlexa搭載デバイスからAudibleを使うには、「アレクサ、◯◯(タイトル)を読んで」や「アレクサ、オーディブルを読んで」と話しかけるだけです。
ただし、再生できるのは購入済みのオーディオブックだけで、Audible Station(会員向けコンテンツ)は基本的に再生できません。
Alexa搭載デバイスでオーディオブックを再生しているときの音声コマンド(操作方法)は以下の通りです。
- アレクサ、一時停止して
- アレクサ、再生して
- アレクサ、◯◯秒(分/時間)巻き戻しして
- アレクサ、◯◯秒(分/時間)早送りして
- アレクサ、前の章に戻って
- アレクサ、次の章に行って
- アレクサ、章の初めに戻って
- アレクサ、最後の章に行って
- アレクサ、何の本かかっている?
- アレクサ、◯分のスリープタイマーをセットして
Alexa搭載デバイスなら音声コントロールでAudibleを使えるので、仕事や家事をしているときに流したり、寝る時にスリープタイマーをセットして聴くのがオススメです!
ちなみに、Amazon EchoやEcho dotなどの接続方法とセットアップがよくわからない方は「Amazon Echoの初期設定|接続方法からセットアップまで徹底解説!」を参考にしてください。
Audibleのオーディオブックが再生できないときの解決方法
Audibleのオーディオブックが再生できない・ダウンロードできないときは以下を試してみてください。
- Amazonアカウントをサインアウトして、もう一度サイトインする
- 端末を再起動する
- Audibleアプリをアンインストールして、再インストールする
- 機内モード(オフライン)をオンにして、少し経ってからオフに戻す
- Wi-Fiルーターの近くで試したり、Wi-Fiルーターを再起動させる(Wi-Fi接続のみ)
- 時間をあけて試したり、他のデバイスで試してみる
それでも解決できないときはAudibleの「お問い合わせ」からメールまたは電話で連絡することをオススメします。
Audibleの使い方に関するよくある質問
- PCにオーディオブックをダウンロードできる?
- Windows 10(OSビルド 14393.447以降)ならWindowsストアから「Audibleアプリ」をインストールすれば、オーディオブックをダウンロードできます。ただし、Macにはダウンロードできないので注意してください。
- AudibleはSDカードにダウンロードできる?
- SDカードやUSBメモリなどの外部ストレージにはダウンロードできません。すべて端末の内部ストレージにダウンロードされます。
- FireタブレットやKindleでAudibleを使える?
- 残念ながら使えません。対応端末はPC(Windows・Mac)、スマホ・タブレット(iOS・Android)、Alexa搭載デバイスのみです。
- Audibleで使える端末は何台まで?
- 1つのアカウントで使える端末の台数はAndroid端末 3台、iOS端末 3台、Windows 10 3台の合計9台までとなっています。おそらく、PCブラウザの再生やAlexa搭載デバイスの再生は台数にカウントされません。
- Audibleは複数端末で同時再生できる?
- 複数端末で同時再生できるので、家族共有で利用することもできます。
Audibleの使い方まとめ
まとめ
- Audibleはパソコン、スマホ・タブレット、Alexa搭載デバイスに対応している
- スマホ・タブレットは「Audibleアプリ」からオーディオブックをダウンロードしてオフライン再生できる
- パソコンは「Audibleウェブサイト」から簡単にオーディオブックを再生できる
- Alexa搭載デバイスは「アレクサ、オーディブルを読んで」と話しかけるだけで再生できる




















